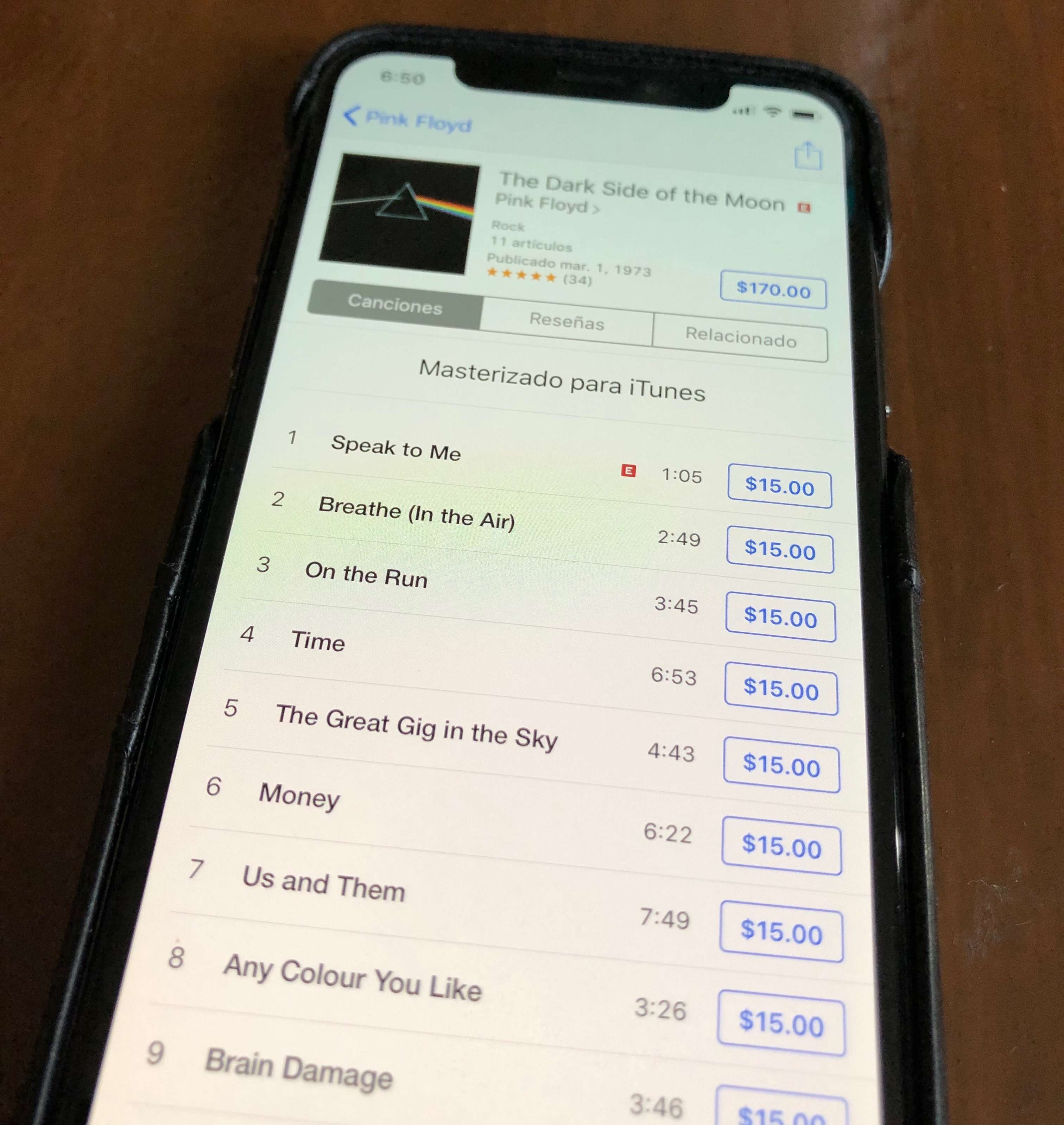
- Spotify Can't Download Local Files
- Listen To Local Files Spotify
- Spotify Download Local File To Mobile Wrong Songs
- Uploading Local Files To Spotify
- Spotify Download Local File To Mobile Wrong Song Mp3
'Songs were available before but now are greyed out, why?'
Step 1 Add local music tracks to a Spotify Go into Preferences first. (Windows users can find it under Edit, while Mac users can find it under Spotify.) Then scroll down to Local Files and select ADD A SOURCE. Download Spotify music on a phone. Android/ Apple iOS Download Spotify music on your phone without a premium account for free. Software programs (Windows and Mac ) NO. 1: The Best:Cinch Audio Recorder. A highly recommend a professional Spotify recording tool, which is the Cinch Audio Recorder. That’s the best 1-click tool for downloading. As a smart Spotify music solution, this app is a professional Spotify downloader that can download music from Spotify to local computer for both free and premium accounts. Then you can transfer these downloaded songs to any device or player for listening without internet connection. Any issues are normally down to communication issues so here's a list of things to check if local files won't download. Your PC and mobile must be connected to the same Network/SSID and spotify should be running on your PC. In your router settings, check that UPnP (Universal Plug and Play) is enabled. Solution 1: Transfer Music from Spotify to Android via Spotify. If you're looking to download music from Spotify to Android, you can do so by being on Spotify Premium which costs £9.99 a month and allows you to download and listen to music offline.
Spotify Free or Spotify Premium users are always running into lots of problems when enjoying Spotify Music. Outstanding issues like Spotify Error Code 4 and Spotify greyed out songs are always appearing continuously, limiting Spotify users to fully enjoy music. To bring you the joyous music experience, we have collected the reasons why are songs greyed out on Spotify and would like to share you with the how-to-fix solutions to fix the Spotify greyed out songs. But first, let's take a look at the reasons why the Spotify song greyed out.
Related Reading:
Reasons: Why Are Some Songs Greyed Out on Spotify?
As we have searched and collected the issues that all the Spotify users have met with, we have found out that there are mainly four reasons why songs are greyed out on Spotify. See them with detailed as below.
Reason 1: Country Restrictions
If you have traveled to a new country, for example, from German to New Zealand, the songs even downloaded may be greyed out as the result of the region of the account, the licensing of record label or the request of the artists.
Reason 2: Longtime Downloaded Songs
Having downloaded the music on your local hard drive or on your devices, but you haven't listened to them for long times. Then the Spotify songs on your playlists will be greyed out.
Reason 3: Censorship Issue
Sometimes, some songs are failed to pass the evaluation according to the different music audit system in different countries. And as a result, some songs will be available in some area while some not. So some greyed out songs will be on your playlists.
Reason 4: Network Connections
On the desktop, the greyed out Spotify Songs will result from the poor network connection of your computer, like the lack of bandwidth, or the suddenly switched-off WiFi of your computer. Besides the greyed out Spotify songs will be caused by the offline mode are unexpectedly opened on your iPhone and Android devices.
According to the reasons why the Spotify songs greyed out, we have found out some useful and considerable solutions to fix the Spotify songs greyed out. Let's take a look at what are they.
Solution 1: Use or Change Your VPN Network
VPN, short for Virtual Private Network allows you to enjoy Spotify Music even though you are in the area that Spotify doesn't available. To help you listen to the greyed out Spotify songs out of country restrictions, here we recommend you using the VPN Network. If you have already used it, then you can change to the different line on your VPN or change to another VPN tool.
Spotify Can't Download Local Files
Attention Please!
Normally, Spotify is available in most of Europe, most of the Americas, Australia, New Zealand, and parts of Asia. Apart from these specified areas, Spotify is not supported.
When it comes to how to choose the suitable VPN, Plex VPN is the best considerable VPN tested by us for a long time. It is stable and with multiple lines from all over the world, like England, France, Singapore and more, on which Spotify Music is fully available. What's more, it allows users to have a free trial for testing. By using a VPN, you can select the line that Spotify is fully available and get rid of the greyed out Spotify songs issue.
Solution 2: Re-Add Songs to Your Playlists [100% Feasible]
By re-adding songs to your playlists, you can manage to fix the Spotify Greyed out Songs problem caused by Reason 2 and Reason 3. This way is tested by our technical team and work effectively to fix the greyed out songs from Spotify. However, according to different reasons, the solution might be different. See the detailed below.
Users who meet with Spotify greyed out song out of Reason 2 can follow the solution below.
Step 1. Run the Spotify app on your PC or your devices and then go to the Search bar.
Step 2. Enter the name of the greyed out songs and then hit Search. Or enter the artists' name and find out the greyed out songs on the artists' page.
Step 3. Re-add the songs to the playlist that you have stored the greyed out songs.
Step 4. Delete the greyed out songs. Now, see, the problem is solved.
Users who meet with greyed out songs on Spotify out of Reason 3 can follow the solution below.
To fix this problem, downloading the Spotify music and importing it to your playlists are required. Here, we recommend TuneFab Spotify Music Converter.
TuneFab Spotify Music Converter is a professional Spotify Music Downloader for Spotify Free users and Spotify Premium users to download Spotify music to multiple plain audio file formats, like MP3, M4A, FLAC and more. It consists of the function of customizing the music parameters, such as bitrate, Sample Rate and more. What's more, it allows users to change the conversion speed, from 1X to 5X. You can dig out more when using it.
Let's see how it work on fixing Spotify songs greyed out.
Section 1: Downloading Spotify Music
Step 1. Run the VPN that we have already recommended on the first solution.
Step 2. Download and run the Spotify Music Converter on your computer.
Note: Spotify app will be launched while Spotify Music Converter running. Please don't shut it down for the whole conversion.
Step 3. Go to the Spotify app to search the greyed out songs. As you can see, you will find out the song are available, but when you closed the VPN, then it will turn into the greyed one. To help you listen to these songs, you need to use TuneFab Spotify Music Converter to help you convert the music and then import the music to Spotify.
Step 4. Choose the songs and add the Spotify Music to convert.
Not only can you copy the playlists/songs link from Spotify and paste it to the converter to get the music converted, but also you can drag the music and drop it to the main interface of the converter to get the music converted. Just click 'Add Files', and then use the way to add the Spotify music you prefer to and get ready for Spotify music conversion.
Step 5. Choose file formats and output folder.
Now click to 'Options', then you can see the General and Advanced settings.
By clicking to 'Advanced', you can choose the conversion speed and the output file formats.
By clicking to 'General', you can select the output folder to store your converted music for re-adding the songs to your playlists.
Step 6. Click to Convert and get the greyed out songs playable. Just waiting for several minutes, you can get it from the file folder that you have set.
Section 2: Re-adding Spotify Songs
For PC users:
Step 1. Go to the Spotify app and then find out and click to the down-arrow button on the top right corner of the Spotify app, next to your name of Spotify.
Step 2. From the drop-down lists, click to Settings to enter the Settings Page.
Step 3. Scroll down to the Local Files, press the button to Show Local Files.
Step 4. On the bottom of Local Files, here is a button of Add A Source. Click to it and then you can select the file folder that stored the converted music.
Please don't worry if you have multiple songs need to be added, Spotify allows you to add multiple music sources.
Step 5. Now, just go to the Local Files and find out the converted songs and then add the music to the playlists that consist of the greyed out songs. And now you can enjoy Spotify greyed out songs at any time anywhere.
For Mobile users:
iPhone users: Launch iTunes and go into the iTunes interface. On the main interface of iTunes, click 'File' and hit 'Add File to Library' to choose your files to add into iTunes library. Or you can follow the tips below to transfer the music to the iPhone. Then you can enjoy the greyed out songs on your iPhone.
Tips:Inside Guide: How to Transfer Music from Computer to iPhone X/8/7/6/6s
Android Users: Just use the USB cable to connect your Andriod devices to computer and then transfer the music to your Android devices to enjoy the greyed out songs at ease.
Now, you can get your greyed out songs playable by re-adding music to your Spotify app. However, if you are in the bad network condition, here you need to follow the solution below.
Solution 3: Check Your Internet Connection
Depending on the different devices you are using, we are going to share the different ways to check the Internet Connection with you all.
For PC Users:
Step 1. Check up your internet connection
Clear up any existed or potential internet barriers of your PC by going and checking the 'Network & Internet Settings' are normal on your pc, make sure your PC can surf the net smoothly. Besides, you can also move Spotify Music into White List of the Internet Connection Firewall.
Step 2. Change Spotify setting
Launch Spotify then enter 'Settings' section to set 'Show unavailable songs in playlists' ON.
For Cellphone Users:
If you are using the smartphone, you should OPEN the cellular data usage for the Spotify app: choose 'Settings' > 'Cellular' > 'Scroll down' to the Spotify app. After that, internet connection problems can be settled down.
Solution 4: Clear Spotify Cache or Reinstall Spotify App
Sometimes, some problem of Spotify will be caused by the large caches existed on your iPhone or Android devices. And sometimes, some troublesome problems will be killed by reinstalling your Spotify app. Following is the way to clear up your Spotify cache that you can follow to clear the Spotify cache from your computer or devices.
Full Guides for Clear Spotify Cache:Quick and Easy Tips to Clear Spotify Cache

Conclusion
Listen To Local Files Spotify
So, above is the completed solution on how to fix Spotify songs greyed out the problem. You can choose the suitable solution according to your specified problems, among which TuneFab Spotify Music Converter is an efficient and easy-to-use converter to fix the problem. With the help of it, you don't have to think about the VPN or internet connection problems and even country restrictions. Just a few clicks then you can listen to any Spotify songs you like. Come and share your feeling with us!
Mastering is the final stage of audio enhancement and key to the listener experience. Read this blog post for a deep dive on the subject.
Looking for a mastering engineer? Connect with professionals on SoundBetter, the world’s leading music production talent marketplace — now part of the Spotify for Artists family.
You can deliver your audio files to us in either FLAC or WAVE format, but we highly recommend using FLAC as it's much easier for us to work with.
When we receive your audio files, we apply the following processes:
- Check they aren’t corrupt and that their format and container is known.
- Convert to WAV 44.1 kHz (keeping bit depth).
- Transcode the file into the following delivery formats for the quality options available to listeners:
- Calculate the loudness using ReplayGain.
Files are also encrypted before they’re delivered to the platform, but this doesn’t affect the resulting files.
Spotify Download Local File To Mobile Wrong Songs
Not always. This is because Spotify applies Loudness Normalization to your tracks as they’re played to listeners.

Mastering tips for Spotify
- Target the loudness level of your master at -14 dB integrated LUFS and keep it below -1 dB TP (True Peak) max. This is best for the lossy formats we use (Ogg/Vorbis and AAC) and will ensure no extra distortion is introduced in the transcoding process.
- If your master is louder than -14 dB integrated LUFS, make sure it stays below -2 dB TP (True Peak) max to avoid extra distortion. This is because louder tracks are more susceptible to extra distortion in the transcoding process.
We currently use ReplayGain, which was the most recognized standard for calculating loudness when Spotify first started.
In the future, we plan to use a new standard for calculating loudness, called ITU 1770 (from the International Telecommunication Union). This defines the integrated LUFS (Loudness Units Full Scale) measure, and it’s what we recommend you use to measure the loudness of your tracks.
ReplayGain doesn’t specify a measurement unit for loudness, so we’re unable to give an exact measure in LUFS used by ITTU 1770. However, we adjust tracks to 3 dB higher than ReplayGain algorithm specifies, which is roughly equivalent to -14 dB LUFS, according to the ITU 1770 standard.
Audio files are delivered to Spotify from distributors all over the world and are often mixed/mastered at different volume levels. We want to ensure the best listening experience for users, so we apply Loudness Normalization to create a balance.
It also levels the playing field between soft and loud masters. Louder tracks have often been cited as sounding better to listeners, so Loudness Normalization removes any unfair advantage.
Note: The web player and Spotify apps integrated into third-party devices (such as speakers and TVs) don’t currently use Loudness Normalization.
How does Spotify adjust loudness?
When we receive your audio file, we transcode it to delivery formats Ogg/Vorbis and AAC. At the same time, we calculate the loudness level and store that information as metadata in the transcoded formats of your track.
Playback levels are not adjusted when transcoding tracks. Tracks are delivered to the app with their original volume levels, and positive/negative gain compensation is only applied to a track while it’s playing. This gives users the option to adjust the Loudness Normalization if they want to.
- Negative gain is applied to louder masters so the loudness level is at ca - 14 dB LUFS. This process only decreases the volume in comparison to the master; no additional distortion occurs.
- Positive gain is applied to softer masters so that the loudness level is at ca - 14 dB LUFS. A limiter is also applied, set to engage at -1 dB (sample values), with a 5 ms attack time and a 100 ms decay time. This will prevent any distortion or clipping from soft but dynamic tracks.
The gain is constant throughout the whole track, and calculated to match our desired output loudness level.
Premium users can choose between the following volume normalization levels in their app settings:
- Loud - equalling ca -11 dB LUFS (+6 dB gain multiplied to ReplayGain)
- Normal (default) - equalling ca -14 dB LUFS (+3 dB gain multiplied to ReplayGain)
- Quiet - equalling ca - 23 dB LUFS (-5 dB gain multiplied to ReplayGain)
This is to compensate for where playback isn’t loud enough (e.g. in a noisy environment) or dynamic enough (e.g. in a quiet environment).
Tip: Check out all the audio settings available to listeners, both free and Premium.
Nope!
When a user plays your album, we normalize the loudness level of that album at the same time. The entire album will play back at -14 dB LUFS from start to finish, and the gain compensation applied by Spotify won’t change between tracks. This means the softer tracks will be just as soft as you intend them to be.
However, if the user plays your album in shuffle, or a track from it in between tracks from other albums (such as in a playlist), we can’t apply album normalization so track level adjustments are used instead.
The loudness of your music depends on how Loudness Normalization relates to your master.
Uploading Local Files To Spotify
Here are a few reasons why your music may sound different than others:
Spotify Download Local File To Mobile Wrong Song Mp3
- A track that is very dynamic but mastered to -14 dB LUFS will have its peak levels preserved when played on Spotify. If you compare that to a loudly mastered track, at - 6 dB LUFS for example, its peaks get lowered to - 8 dB LUFS. The two tracks will play back at the same perceived loudness level, but the loud or “peak” parts of the more dynamic track will be much louder.
- If you’re playing your album in shuffle, or in between tracks from other albums (such as in a playlist), track normalization is used. For more info about this, see My album is deliberately mastered to have some tracks softer than others. Will this get lost on Spotify?
- You have inaudible high-frequency content in your mix. Loudness algorithms (both ReplayGain and ITU 1770) do not have a lowpass cut-off filter, meaning any high-frequency content will add up to the energy measured by the algorithms and your track will be measured as louder by the algorithms than is actually perceived.
- You have a really loud master (true peaks well above -2 dB) which makes the encoding add some distortion, adding to the overall energy of the track. That’s the energy as perceived by the algorithm, which might be inaudible to you but adds to the loudness from the algorithm’s perspective.
- You’re not listening to a linear playback system. The ReplayGain algorithm (just like the ITU 1770 algorithm) can’t guess what audio playback system you’re using, so can’t compensate for non-linearity in your system. Meaning, tracks that have more energy in the frequencies your system lifts up will sound much louder on your system.
- As we’re still using the ReplayGain algorithm, you may encounter differences between that and the ITU 1770 algorithm, meaning what you expect from measuring your track with a loudness meter (we recommend ITU 1770) is not exactly what we measure for your track using ReplayGain.