With Spotify, you can listen to millions of songs and podcasts for free! Listen to artists you love and enjoy music in Hindi, English, Tamil, Telugu, and many more languages. Listen to your favourite song, artist, or album - Discover and listen to your favourite podcasts across Music, Educational, Games, Lifestyle & Health, and more - Make and share your own playlists - Choose your preferred. Spotify Premium features. Listen to an album, playlist, or podcast without ad breaks. With Spotify you can play music by any artist, at any time on any device-mobile, tablet, or your computer. Download to listen to music offline, wherever you are. Jump back in and listen to your top of songs.
Use voice commands to control music and podcasts with Amazon Alexa!
Get started
Download the Alexa app, open it, and link your Spotify account with these steps:
- Tap the menu in the top-left.
- Tap Settings, then Music & Podcasts.
- Select Spotify, then Link account to Alexa.
- Enter your Spotify account details.
Set Spotify as your default service for music and podcasts so you don’t need to specify “on Spotify” at the end of your voice commands to play music:
- Tap the menu in the top-left.
- Tap Settings, then Music & Podcasts.
- Tap Choose default music services.
Note: To set Spotify as your default podcast service, tap Choose default podcast service. - Select Spotify and tap DONE.
Note: You still need to say “on Spotify” at the end of commands to play podcasts.
Now just ask Alexa to play something! E.g. 'Alexa, play Discover Weekly'. Check out the Amazon help site for supported languages.
Supported devices
Amazon Echo, Amazon Echo Dot, Amazon Echo Spot, Amazon Echo Show, Amazon Tap, Amazon Fire TV Cube, and all Sonos players.
Need help?
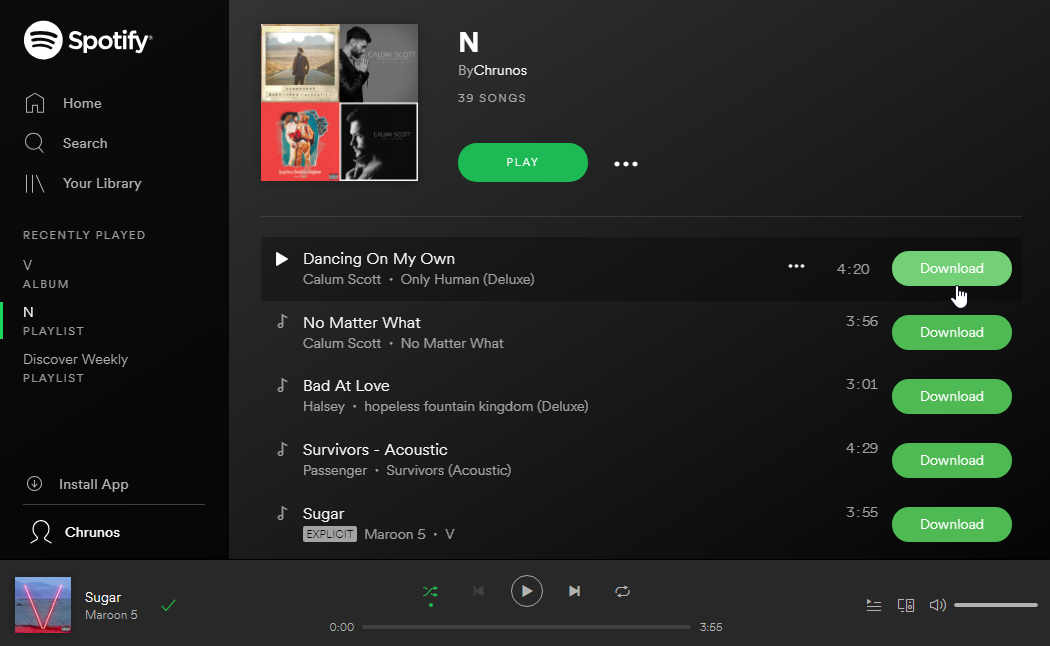
For help setting up and troubleshooting, go to the Amazon help site.
Check out other articles on our support site for help with your Spotify account and payments, listening offline, or if you can’t play music.
It's easy to change the music streaming service from Spotify Music to another, but how do you get your favorite songs from one service to the other? You may rebuild a new playlists manually when you switch to Google Play Music but no one’s got time for that, so some of brilliant tools came out for helping you export Spotify playlists and add them to Google Play Music. The process is a little tricky, but it makes the move to Google Play Music so much better. Follow the instructions below and you'll easily transfer your playlists from Spotify to Google Play Music.
Part 1: Export Spotify Playlists by Sidify Music Converter
Part 2: Import Spotify Playlists to Google Play Music
Part 1: Export Spotify Playlists by Sidify Music Converter
Sidify Music Converter (Mac Version | Windows Version) is one of the best choice for those who want to transfer Spotify playlists to other streaming music service, such as Google Play Music, Apple Music and Tidal, etc. Like most streaming services, Spotify does not allow you to export its streaming music to other services or players. Don't worry! With Sidify Music Converter, you can easly get a digital copy version of Spotify music or playlist, as well as keeping all ID3 tags and lossless audio quality.
Things You'll Need
- A Computer running Mac OS or Windows OS;
- Spotify is well-installed;
- Download and Install the latest version of Sidify Music Converter.
Step 1 Launch Sidify and click icon or 'Click here to add Audio' to import Spotify music.
Step 2 Drag & drop playlist from Spotify to Sidify Music converter.
Step 3 Once added the music successfully, you can click Setting button to change the basic parameters (Including Output Format, Output Quality and Conversion Speed, etc). Here you can choose format as MP3, AAC, FLAC or WAV.
Step 4 Click 'CONVERT' button to start converting Spotify Music or Spotify playlist to plain MP3, AAC, WAV or FLAC format without losing audio quality.
Download Spotify App Without Google Plymouth
Now, you can import all your Spotify playlist to Google Play Music easily!
Part 2: Import Spotify Playlists to Google Play Music
Google Play Music allows you to upload a maximum of 50,000 songs for free and it's easy to upload your entire collection with the Music Manager. Follow the steps below to upload the converted Spotify music to Google Play Music.
Step 1 Head to the Google Play store in a web browser and click on Music, then select My Music. You'll need to log in with a Google account.
Step 2 Once you're in the music section, open the menu on the left with the three lines by 'Listen Now' and select Upload Music towards the bottom. You'll be prompted to download the Music Manager but if you've already got it then open it up and sign in with your Google account.
Step 3 Select the Menu icon > Upload songs to Google Play, and hit Next.
Step 4 Now you can select the folder your stored your converted Spotify playlists. The Music Manager will automatically find your folder displaying how many song and playlists are available.
Spotify App Download For Pc
Step 5This is very important! After you select your folder that you want Google Music to upload from, the Google Music Manager will ask you: 'Do you want to automatically upload songs that you add to your selected folders in the future?' YOU MUST CLICK YES! Follow the prompts to complete uploading your music. Be patient. After it is done, you will have your music ready to go! If you turn off your computer part of the way through, it will resume automatically when it's switched back on.
Download Spotify Radio App
Note: The trial version of Sidify Music Converter enable us to convert the first 3-minute audio from Spotify for sample testing, you can purchase the full version to unlock the time limitation.